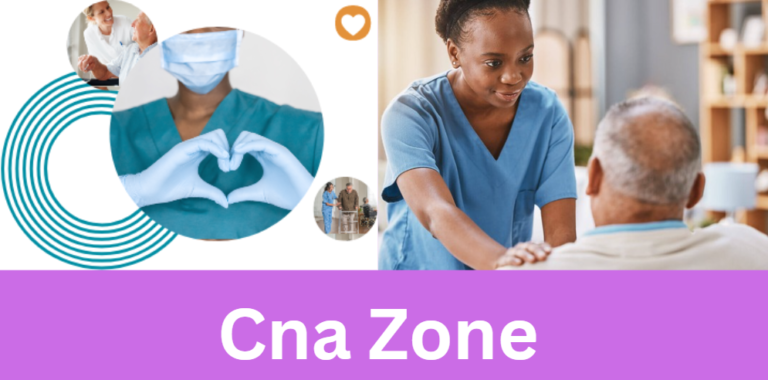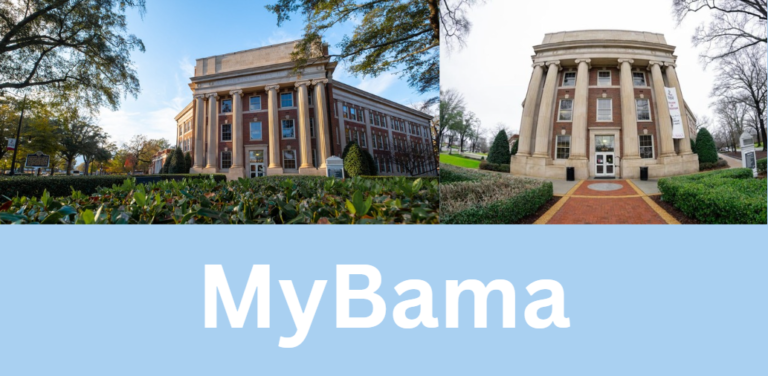In today’s world, home automation has become an essential part of modern living, and Home Assistant OS (HAOS) offers a powerful, open-source platform for managing and controlling your smart devices. One of the most efficient ways to run Home Assistant is through virtualization using VMware Workstation Pro.
By leveraging Intel VT-x/EPT or AMD-V/RVI technologies, you can virtualize Home Assistant HAOS on your system to achieve a smooth and high-performance smart home setup.
In this guide, we’ll explore how to set up VMware Pro HomeAssistant HAOS Virtualize Intel VT-x/EPT AMD-V/RVI, providing you with a step-by-step process for the best possible experience.
What is VMware Workstation Pro and Why Virtualize Home Assistant HAOS?

Understanding VMware Workstation Pro
VMware Workstation Pro is a leading virtualization platform that allows users to run multiple operating systems on a single physical machine. It offers advanced features, such as virtual network configuration and resource allocation, making it a go-to tool for developers, IT professionals, and home users.
By using VMware Workstation Pro, you can easily virtualize Home Assistant HAOS, giving you more flexibility and control over your home automation setup.
What is Home Assistant OS (HAOS)?
Home Assistant OS (HAOS) is a specialized operating system built to run Home Assistant, an open-source platform designed to centralize control of smart devices, automating various aspects of home life. HAOS is lightweight, secure, and can integrate with a wide range of devices.
Running HAOS on a virtual machine powered by VMware Pro ensures that you have all the benefits of home automation without dedicating an entire physical machine to the task.
Why Choose VMware Pro HomeAssistant HAOS Virtualize Intel VT-x/EPT AMD-V/RVI?
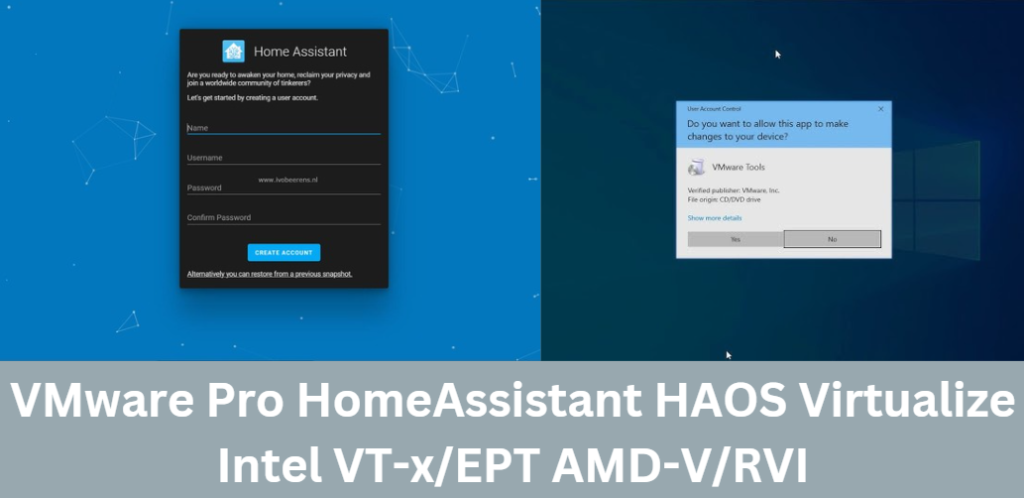
Key Benefits of Virtualizing Home Assistant HAOS
Running Home Assistant HAOS in a virtualized environment provides several advantages, especially when using VMware Pro with Intel VT-x/EPT or AMD-V/RVI:
- Cost Savings: Instead of needing dedicated hardware for Home Assistant, you can run it as a virtual machine on your existing PC or server, saving money while enjoying all the benefits of HAOS.
- Performance Optimization: By utilizing Intel VT-x/EPT or AMD-V/RVI, you are taking advantage of hardware-based virtualization, ensuring better resource management and improved performance in a virtualized environment.
- Increased Flexibility: Virtualization allows you to run multiple virtual machines (VMs) on the same host, meaning you can experiment with different setups, test configurations, and manage your home automation system without compromising performance.
- Easy Backup and Recovery: VMware Workstation Pro offers snapshot capabilities, which allow you to take regular backups of your HAOS VM. If something goes wrong with your setup, you can easily revert to a stable version, ensuring that your smart home system remains secure.
How Intel VT-x/EPT and AMD-V/RVI Enhance Virtualization Performance

The Role of Intel VT-x/EPT in Virtualization
Intel VT-x (Intel Virtualization Technology) is a hardware feature that allows a virtual machine to run more efficiently by providing direct access to physical resources.
Paired with Extended Page Tables (EPT), this feature ensures that virtual machines have faster memory access and improved isolation from the host system, enabling VMware Pro to run Home Assistant HAOS smoothly and with minimal latency.
AMD-V/RVI for Enhanced Virtualization
For AMD users, AMD-V (AMD Virtualization) serves the same function as Intel VT-x. It allows for better CPU virtualization, enabling multiple operating systems to run simultaneously without significant performance drops.
Rapid Virtualization Indexing (RVI), also known as Nested Page Tables, further optimizes memory management, improving the overall speed and stability of virtual machines running HAOS.
Setting Up VMware Pro HomeAssistant HAOS Virtualize Intel VT-x/EPT AMD-V/RVI

Step 1: Verify Hardware Compatibility
Before you start setting up VMware Workstation Pro for Home Assistant HAOS, ensure that your system supports hardware virtualization. Intel VT-x/EPT or AMD-V/RVI are necessary to achieve optimal performance in a virtualized environment. You can check your processor’s specifications or enable virtualization features in the BIOS/UEFI settings.
Step 2: Enable Virtualization in BIOS/UEFI
To ensure that Intel VT-x/EPT or AMD-V/RVI is active, you’ll need to enable virtualization in the BIOS/UEFI settings:
- Restart your computer and access the BIOS/UEFI menu by pressing the specified key (usually “Delete” or “F2”).
- Look for the virtualization option (usually labeled Intel VT-x, Intel Virtualization Technology, or AMD-V).
- Enable Intel VT-x/EPT or AMD-V/RVI depending on your processor.
- Save the changes and reboot your system.
Step 3: Install VMware Workstation Pro
Download and install VMware Workstation Pro from the official VMware website. Once installed, open the software and begin the process of creating a new virtual machine for HAOS.
Step 4: Download Home Assistant OS (HAOS) VMDK File
Head to the official Home Assistant website and download the VMDK (Virtual Machine Disk) file for HAOS. This disk image contains the complete HAOS installation package and is ready to be used in VMware Workstation Pro.
Step 5: Create a Virtual Machine for HAOS
- Launch VMware Workstation Pro and select Create a New Virtual Machine.
- Choose Custom (Advanced) to customize the VM settings.
- Select Linux as the operating system type and Other Linux 5.x or later kernel 64-bit as the version.
- Configure the virtual machine’s hardware:
- Assign 2 GB of RAM (4 GB or more is recommended).
- Set the number of CPU cores (at least 1 core, more if your host system supports it).
- Attach the HAOS VMDK file to the virtual machine.
- Finalize the virtual machine settings and finish the configuration.
Step 6: Optimize Virtual Machine Settings
For optimal performance, adjust the following settings in VMware Pro:
- Enable 3D Acceleration under the Display settings if your system supports it.
- Increase the number of CPU cores and RAM to provide sufficient resources for HAOS.
- Enable USB Passthrough for Zigbee, Z-Wave, or other smart home devices if required.
Step 7: Boot and Install Home Assistant OS
Once the virtual machine is set up, power it on. The HAOS installation process will start automatically. Follow the on-screen instructions to complete the setup, and then access Home Assistant via your web browser at http://<vm-ip-address>:8123.
Troubleshooting Common Issues with VMware Pro HomeAssistant HAOS Virtualize Intel VT-x/EPT AMD-V/RVI
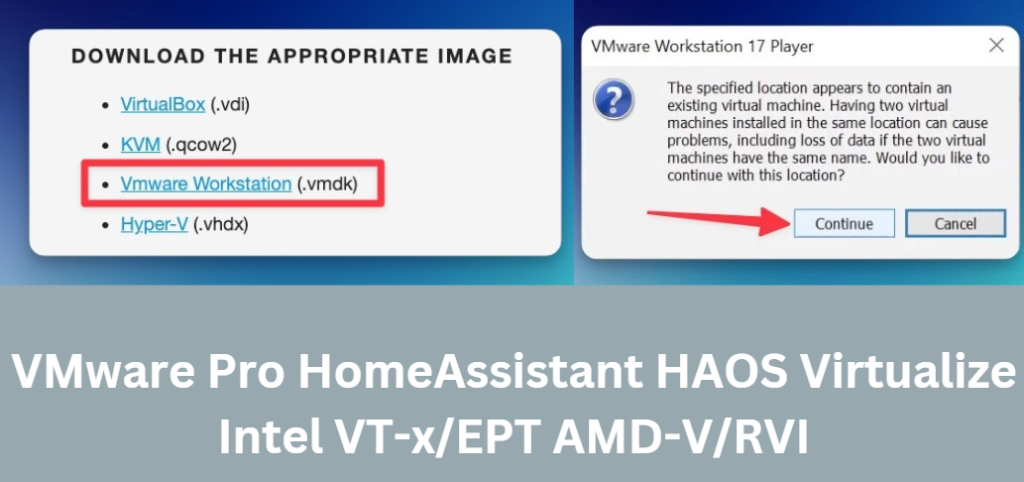
Virtual Machine Fails to Start
If the virtual machine doesn’t start, ensure that the HAOS VMDK file is correctly attached to the VM and that your virtual hardware settings are configured properly (CPU, RAM, and network adapter).
Networking Issues
If HAOS cannot connect to the internet, check the network adapter settings in VMware Workstation Pro. Switch between NAT and Bridged modes depending on your network configuration.
Performance Issues
If HAOS is running slowly, increase the allocated resources (CPU, RAM) for the virtual machine. Also, verify that Intel VT-x/EPT or AMD-V/RVI is enabled in the BIOS/UEFI and functioning correctly.
Frequently Asked Questions (FAQs)
What Are the System Requirements for Running VMware Pro HomeAssistant HAOS Virtualize Intel VT-x/EPT AMD-V/RVI?
To run Home Assistant HAOS in a virtualized environment, ensure your system has at least 4 GB of RAM, a processor with support for Intel VT-x/EPT or AMD-V/RVI, and 20 GB of available disk space. For better performance, allocate 8 GB of RAM and multiple CPU cores.
Can I Run Multiple Virtual Machines in VMware Workstation Pro?
Yes, VMware Workstation Pro allows you to run multiple virtual machines simultaneously. This feature enables you to test different configurations or run several instances of Home Assistant HAOS as needed.
How Do I Update Home Assistant OS in a Virtualized Environment?
To update HAOS, you can use the regular update methods provided within the Home Assistant interface. VMware Workstation Pro isolates the virtual machine, so updates will not affect your host system.
Conclusion
By using VMware Pro HomeAssistant HAOS Virtualize Intel VT-x/EPT AMD-V/RVI, you can efficiently run Home Assistant OS in a virtualized environment, enhancing the performance and scalability of your home automation setup.
With hardware virtualization features like Intel VT-x/EPT and AMD-V/RVI, VMware Workstation Pro ensures that your HAOS setup runs smoothly, providing you with the flexibility to expand and test your smart home configurations. Follow this guide, and you’ll have a robust, virtualized smart home environment in no time.
Affiliated Posts Like VMware Pro HomeAssistant HAOS Virtualize Intel VT-x/EPT AMD-V/RVI
B Klis Senior Hearing Aid: A Revolutionary Solution for Better Hearing
Nitos Lazy Foreign World Syndrome Chapter 36 Rawkuma: An In-Depth Guide
Why Everest Base Camp Trekking with Sherpas is the Best Decision